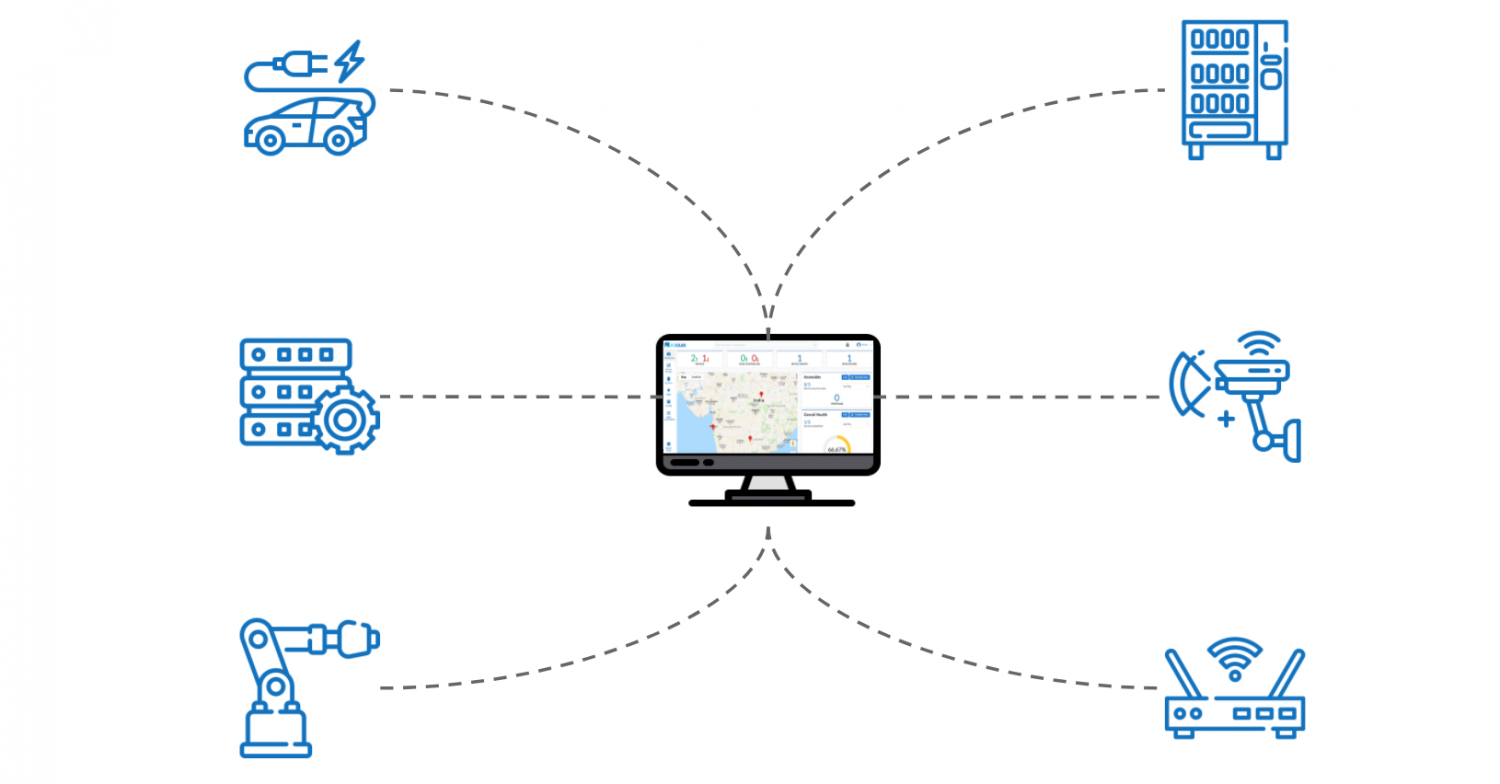Imagine this scenario: You’re chilling at your friend’s place, and suddenly you remember you left your smart thermostat at home set to max cooling. Wouldn’t it be awesome if you could adjust it right from your Mac without breaking a sweat? Well, guess what? You totally can! Accessing IoT devices remotely on your Mac for free is not just a dream—it’s a reality. Let’s dive into how you can make this happen.
Nowadays, with the rise of smart homes and connected devices, being able to control your IoT gadgets remotely is more important than ever. Whether it’s your smart doorbell, security camera, or even your coffee maker, having the ability to access these devices from afar can save you time, energy, and maybe even a panic attack or two.
In this article, we’re going to walk you through the ins and outs of how to access IoT devices remotely on your Mac for free. No fancy tools, no hidden costs—just pure, practical knowledge. So buckle up, because we’re about to level up your tech game!
Read also:Pirata De Culiacan Autopsy The Untold Story Behind The Controversy
Why Accessing IoT Devices Remotely Matters
Before we jump into the nitty-gritty, let’s talk about why remote access to IoT devices is such a big deal. In today’s fast-paced world, convenience is king. Imagine being able to check your home security camera while you’re at work or adjusting your smart lighting from across the globe. Sounds pretty sweet, right?
Here’s the kicker: Most people think that setting up remote access for IoT devices is complicated or requires expensive software. But guess what? You can do it for free, and it’s way easier than you think. All you need is your Mac, a bit of patience, and this guide.
What You Need to Get Started
Before we dive into the steps, let’s quickly go over what you’ll need to access your IoT device remotely on Mac for free:
- A Mac computer (duh)
- An IoT device that supports remote access (check the manufacturer’s website)
- A stable internet connection
- A router with port forwarding capabilities
- A little bit of tech-savviness (don’t worry, we’ll guide you through it)
Now that you’ve got everything lined up, let’s get to the good stuff!
Step 1: Understand Your IoT Device
Not all IoT devices are created equal. Some come with built-in apps that allow for easy remote access, while others might require a bit more legwork. The first step is to understand what your device is capable of.
Read also:Brigitte Macron Young Pictures A Look Into Her Youthful Journey
Check the Manufacturer’s Documentation
Head over to the manufacturer’s website or grab the user manual (if you haven’t thrown it out yet). Look for sections related to remote access or cloud connectivity. Most modern IoT devices come with companion apps that make remote access a breeze.
Install the Required App
If your IoT device has a dedicated app, download and install it on your Mac. This will often be the easiest way to access your device remotely. For example, if you have a Ring doorbell, you can use the Ring app to check your front door from anywhere in the world.
Step 2: Set Up Port Forwarding
If your IoT device doesn’t come with a built-in app or cloud service, you might need to set up port forwarding on your router. Don’t freak out—it’s not as scary as it sounds.
What Is Port Forwarding?
Port forwarding is basically a way to allow external devices to connect to a specific device on your local network. Think of it like giving your IoT device a special phone number that anyone can call, even if they’re not in the same house.
How to Set It Up
Here’s a quick step-by-step guide:
- Log in to your router’s admin interface (usually by typing its IP address into your browser).
- Find the port forwarding section (it might be under "Advanced Settings" or something similar).
- Create a new rule and assign a specific port number to your IoT device’s IP address.
- Save the changes and test the connection.
Voilà! Your device is now accessible from the outside world.
Step 3: Use a Dynamic DNS Service
Now that you’ve set up port forwarding, you might be wondering how to actually connect to your device from afar. That’s where dynamic DNS (DDNS) comes in.
What Is DDNS?
DDNS is a service that maps your home IP address to a domain name. This makes it easier to connect to your devices, even if your IP address changes.
How to Use It
Most routers come with built-in DDNS support. All you need to do is sign up for a free DDNS service (like No-IP or DuckDNS) and link it to your router. Once that’s done, you can access your IoT device using a simple domain name instead of a complicated IP address.
Step 4: Secure Your Connection
Now that you’ve got everything set up, it’s time to make sure your connection is secure. The last thing you want is some random hacker taking control of your smart thermostat.
Use Strong Passwords
Make sure your IoT device, router, and any related apps are protected with strong, unique passwords. Avoid using obvious combinations like "password123" or "123456."
Enable Two-Factor Authentication
Two-factor authentication adds an extra layer of security by requiring a second form of verification (like a text message or authentication app) in addition to your password.
Step 5: Test Your Setup
Once everything is set up, it’s time to test your connection. Try accessing your IoT device from a different network (like your phone’s hotspot) to make sure everything is working as expected.
If you run into any issues, double-check your settings and consult the manufacturer’s documentation for troubleshooting tips.
Common Issues and How to Fix Them
Even the best-laid plans can go awry. Here are some common issues you might encounter and how to fix them:
- Connection Timeout: Make sure your port forwarding settings are correct and your router’s firewall isn’t blocking the connection.
- Device Not Responding: Restart your router and IoT device to see if that resolves the issue.
- Security Warnings: Update your device’s firmware and ensure all security settings are properly configured.
Real-Life Examples of Remote IoT Access
To give you a better idea of how this works in practice, let’s look at a couple of real-life examples:
Example 1: Smart Security Camera
Let’s say you have a smart security camera installed at your front door. By following the steps outlined above, you can access live footage from anywhere in the world. Whether you’re checking for package deliveries or keeping an eye on your pets, remote access makes life so much easier.
Example 2: Smart Thermostat
If you have a smart thermostat, you can adjust the temperature in your home while you’re on vacation. This not only saves you money on heating and cooling costs but also ensures your house is at the perfect temperature when you return.
Tips and Tricks for Smoother Access
Here are a few tips to make your remote IoT access experience smoother:
- Keep your device’s firmware up to date for better performance and security.
- Use a wired connection for your IoT devices whenever possible to reduce latency.
- Consider investing in a quality router if you’re experiencing connectivity issues.
Conclusion
Accessing IoT devices remotely on your Mac for free doesn’t have to be a daunting task. With a bit of setup and some basic knowledge, you can take control of your smart home from anywhere in the world.
So what are you waiting for? Grab your Mac, follow the steps in this guide, and start enjoying the convenience of remote IoT access. And don’t forget to share this article with your friends and family—they’ll thank you for it!
Table of Contents:
- How to Access IoT Device Remotely on Mac for Free: The Ultimate Guide
- Why Accessing IoT Devices Remotely Matters
- What You Need to Get Started
- Step 1: Understand Your IoT Device
- Step 2: Set Up Port Forwarding
- Step 3: Use a Dynamic DNS Service
- Step 4: Secure Your Connection
- Step 5: Test Your Setup
- Common Issues and How to Fix Them
- Real-Life Examples of Remote IoT Access
- Tips and Tricks for Smoother Access