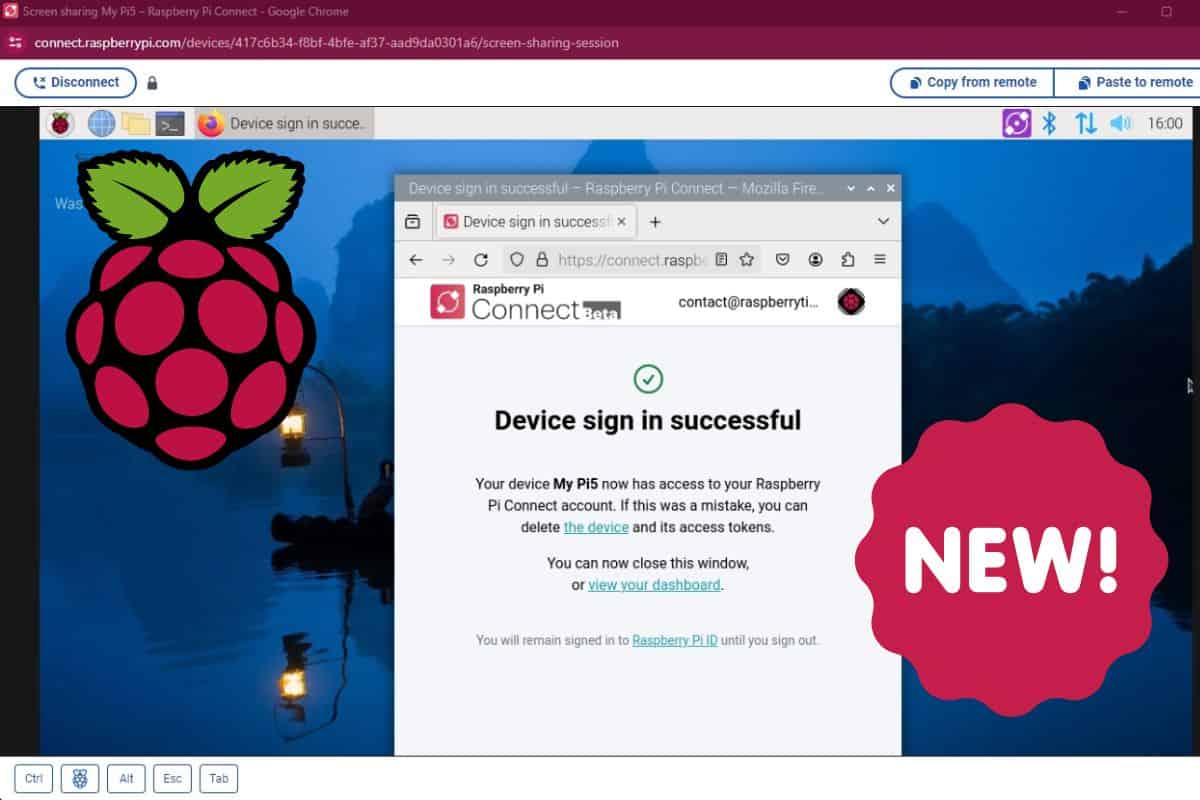Imagine this: you're sitting comfortably on your couch, sipping your favorite drink, and suddenly you need to access your Raspberry Pi—but it's in another room. Sounds frustrating, right? Well, not anymore! With Raspberry Pi remote connect free methods, you can control your Pi from anywhere without breaking the bank. Whether you're a tech enthusiast, a hobbyist, or just someone curious about remote computing, this guide has got you covered.
Let's face it—technology today is all about convenience and efficiency. And when it comes to Raspberry Pi, being able to manage it remotely is a game-changer. Whether you're running a home automation system, setting up a media center, or just tinkering with projects, remote access lets you keep everything under control without the hassle of being physically present.
In this article, we'll walk you through everything you need to know about Raspberry Pi remote connect free solutions. From setting up SSH to using third-party tools, we'll cover it all step by step. So grab a snack, sit back, and let's dive into the world of wireless control!
Read also:Duncan Tellef Butler Iii The Dallas Trailblazer You Need To Know
Table of Contents
- Introduction
- What Is Raspberry Pi Remote Connect?
- Benefits of Using Free Remote Access
- Setting Up SSH for Raspberry Pi Remote Connect
- Using VNC for Remote Control
- Third-Party Tools for Raspberry Pi Remote Connect
- Troubleshooting Tips
- Security Considerations
- Advanced Techniques for Remote Access
- Conclusion
What Is Raspberry Pi Remote Connect?
So, what exactly is Raspberry Pi remote connect? Simply put, it’s the ability to control your Raspberry Pi from another device over a network—be it local or internet-based—without needing physical access. This opens up endless possibilities for project management, automation, and even remote troubleshooting.
Here’s the kicker: there are tons of ways to achieve this, and many of them are completely free. From command-line interfaces to graphical desktops, the options are as diverse as your imagination.
Why Should You Care About Remote Access?
If you’ve ever found yourself stuck in a situation where you needed to tweak something on your Pi but couldn’t get to it, you’ll understand why remote access matters. It saves time, reduces frustration, and allows you to focus on what really matters—building awesome stuff!
Benefits of Using Free Remote Access
Let’s break it down. Why go for free Raspberry Pi remote connect solutions instead of paid ones? Here are some compelling reasons:
- No Cost: Duh, it’s free! Why spend money when you don’t have to?
- Flexibility: Most free tools offer enough features to handle basic and even advanced tasks.
- Community Support: Since these tools are often open-source, you’ll find tons of tutorials and forums to help you along the way.
- Learning Opportunity: Working with free tools helps you understand the underlying technology better, making you a more skilled user.
It’s like getting a superpower without having to pay for it. Who wouldn’t want that?
Setting Up SSH for Raspberry Pi Remote Connect
SSH, or Secure Shell, is one of the most popular methods for remote access. It’s secure, reliable, and best of all, built into most Linux distributions, including Raspbian.
Read also:Hdhub4ucontact Your Ultimate Source For Highquality Entertainment
Here’s how you can set it up:
Step 1: Enable SSH
First things first, you need to enable SSH on your Raspberry Pi. You can do this by navigating to the Raspberry Pi Configuration menu and toggling SSH on. Alternatively, if you’re using the terminal, just type:
sudo raspi-config
Then select “Interfacing Options” and enable SSH. Easy peasy!
Step 2: Find Your Pi’s IP Address
Next, you’ll need to know your Pi’s IP address. Just type:
hostname -I
This will display the IP address your Pi is using. Jot it down; you’ll need it later.
Step 3: Connect via SSH
Now comes the fun part. On your computer, open a terminal or an SSH client like PuTTY and type:
ssh pi@your-pi-ip-address
Enter your password when prompted, and voilà—you’re in!
Using VNC for Remote Control
While SSH is great for command-line tasks, what if you want to access the full graphical desktop of your Raspberry Pi? That’s where VNC (Virtual Network Computing) comes in.
Setting Up VNC Server
Just like SSH, VNC is easy to set up. Here’s how:
- Go to the Raspberry Pi Configuration menu and enable VNC.
- Alternatively, use the terminal by typing:
sudo apt-get install realvnc-vnc-server realvnc-vnc-viewer.
Once installed, your Pi will be ready to accept VNC connections.
Connecting with a VNC Viewer
Download the VNC Viewer app on your computer or mobile device and enter your Pi’s IP address. You’ll be greeted with the familiar Raspberry Pi desktop interface in no time!
Third-Party Tools for Raspberry Pi Remote Connect
There are plenty of third-party tools that make remote access even easier. Some popular ones include:
- TeamViewer: A powerful tool that offers both SSH and VNC-like capabilities.
- NoMachine: Known for its speed and ease of use, NoMachine is a great option for remote desktop access.
- AnyDesk: Another solid choice with a user-friendly interface.
Each of these tools has its own strengths, so it’s worth trying a few to see which one works best for you.
Troubleshooting Tips
Even the best-laid plans can go awry sometimes. Here are a few tips to help you troubleshoot common issues:
- Connection Problems: Double-check your IP address and ensure your Pi is connected to the same network as your device.
- Authentication Errors: Make sure you’re using the correct username and password.
- Firewall Issues: Ensure that your firewall isn’t blocking the necessary ports (usually 22 for SSH).
Stuck? Don’t worry—there’s always a solution. Just keep calm and troubleshoot on!
Security Considerations
Security should always be a top priority when setting up remote access. Here are some best practices to keep your Pi safe:
- Use Strong Passwords: Avoid using easily guessable passwords like “raspberry.”
- Enable Two-Factor Authentication: If your tool supports it, use it!
- Keep Software Updated: Regular updates help patch vulnerabilities.
Remember, a secure system is a happy system!
Advanced Techniques for Remote Access
Once you’ve mastered the basics, you might want to explore more advanced techniques. For example:
- Port Forwarding: Allows you to access your Pi over the internet, not just your local network.
- Dynamic DNS: Makes it easier to connect to your Pi even if your IP address changes.
- SSH Tunnels: Provides an extra layer of security by encrypting your connection.
These methods require a bit more effort, but they’re well worth it for the added functionality and security.
Conclusion
And there you have it—your ultimate guide to Raspberry Pi remote connect free methods. Whether you’re using SSH, VNC, or third-party tools, the possibilities are endless. By following the steps outlined in this article, you’ll be able to control your Pi from anywhere, saving time and increasing productivity.
So what are you waiting for? Dive in and start exploring the world of remote access. And don’t forget to share your experiences in the comments below. Who knows—you might just inspire someone else to take their Raspberry Pi projects to the next level!