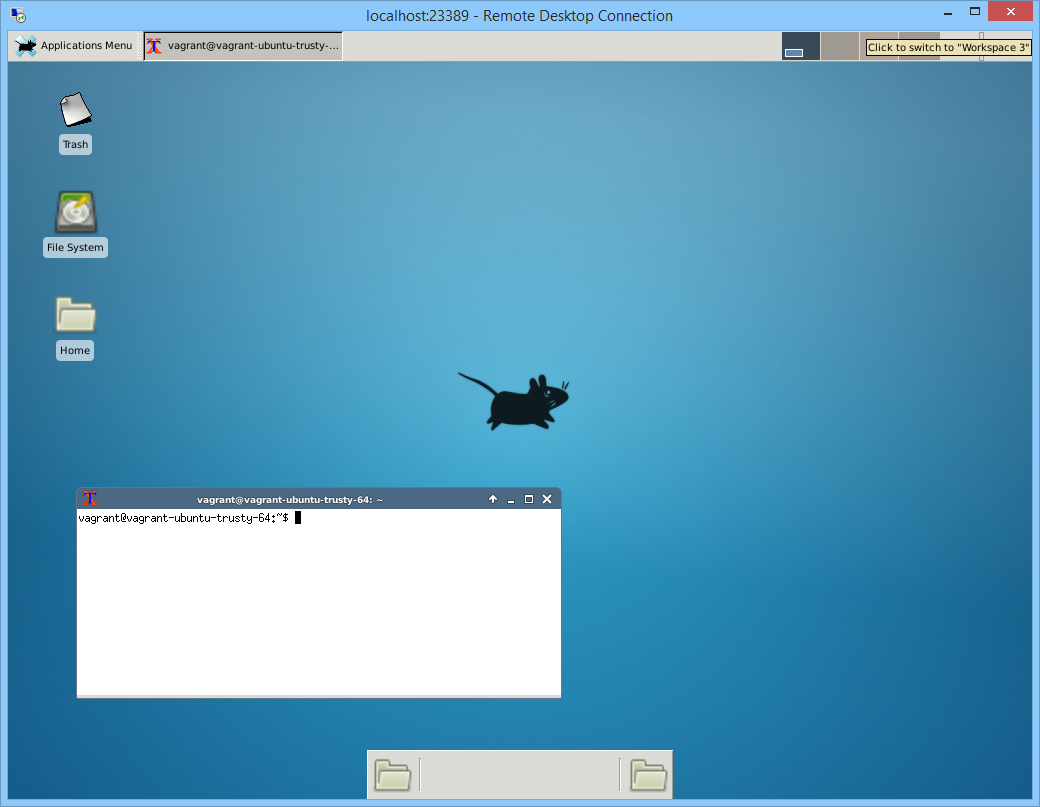Are you tired of struggling to access your VNC device behind a firewall on Ubuntu? Well, you’re not alone! Many users face this challenge when trying to remotely connect to their systems securely. In today’s fast-paced digital world, remote access is more crucial than ever, and VNC is one of the most reliable tools for achieving it. But what happens when your network setup introduces roadblocks like firewalls? Don’t worry—we’ve got you covered!
Imagine being able to effortlessly connect to your VNC server from anywhere, even if it’s tucked away behind a firewall. Sounds too good to be true? It’s not! With the right configuration and a bit of know-how, you can set up secure remote access without breaking a sweat. This guide will walk you through everything you need to know about managing VNC devices behind firewalls on Ubuntu.
Whether you’re a tech enthusiast or someone who just wants to get the job done, this article is packed with practical tips and step-by-step instructions to help you achieve seamless remote connectivity. Let’s dive in and unlock the secrets of VNC on Ubuntu!
Read also:Vanessa Kirby Husband A Closer Look At Her Love Story
Table of Contents
- What is VNC?
- Understanding Firewalls and Their Role
- Setting Up VNC on Ubuntu
- Common Firewall Challenges
- Configuring Firewall for VNC
- Port Forwarding Made Simple
- Enhancing Security for VNC Connections
- Troubleshooting Common Issues
- Exploring Alternatives to VNC
- Wrapping It Up
What is VNC?
VNC stands for Virtual Network Computing, and it’s basically a graphical desktop sharing system that allows you to remotely control another computer. Think of it as a superpower that lets you access your files, applications, and settings from anywhere in the world. VNC works by transmitting keyboard and mouse input from one machine to another and displaying the screen updates in real-time.
For Ubuntu users, VNC is an essential tool for managing servers, troubleshooting issues, or even collaborating with team members. However, things can get tricky when firewalls enter the picture. Firewalls are like bouncers at a club—they decide who gets in and who doesn’t. If your VNC connection isn’t properly configured, your attempts to connect might end up getting blocked. But don’t panic—we’ll show you how to bypass these restrictions like a pro!
Why Choose VNC Over Other Remote Access Tools?
There are plenty of remote access tools out there, but VNC stands out for several reasons:
- Platform Independence: VNC works across different operating systems, so you can connect from Windows, macOS, or Linux to an Ubuntu server without any hassle.
- Customizability: You can tweak VNC settings to suit your specific needs, whether it’s adjusting screen resolution or enabling encryption.
- Wide Community Support: Since VNC has been around for years, there’s a ton of documentation and community resources available to help you troubleshoot problems.
Understanding Firewalls and Their Role
Before we dive into the nitty-gritty of configuring VNC behind a firewall, let’s take a moment to understand what firewalls actually do. In simple terms, a firewall is a security system that monitors and controls incoming and outgoing network traffic based on predetermined security rules. It’s like a gatekeeper that ensures only authorized traffic gets through while blocking everything else.
Firewalls come in different flavors, including software firewalls (like ufw on Ubuntu) and hardware firewalls (like those found in routers). When you’re trying to access a VNC device behind a firewall, you need to ensure that the firewall is configured to allow the necessary traffic. Otherwise, your connection attempts will be denied, leaving you scratching your head in frustration.
Types of Firewalls You Might Encounter
Here’s a quick rundown of the most common types of firewalls you might encounter:
Read also:Duncan Tellef Butler Iii The Dallas Trailblazer You Need To Know
- Software Firewalls: These are installed on individual devices and provide granular control over network traffic. Ubuntu’s ufw (Uncomplicated Firewall) is a great example.
- Hardware Firewalls: These are built into routers or dedicated firewall appliances and protect entire networks from unauthorized access.
- Cloud Firewalls: If you’re hosting your VNC server on a cloud platform like AWS or Google Cloud, you’ll need to configure their built-in firewalls to allow VNC traffic.
Setting Up VNC on Ubuntu
Alright, let’s get our hands dirty and set up VNC on Ubuntu. The process is surprisingly straightforward, especially if you follow these steps:
Step 1: Install a VNC Server
There are several VNC servers available for Ubuntu, but TightVNC and TigerVNC are two of the most popular choices. Here’s how to install TightVNC:
sudo apt update && sudo apt install tightvncserver
Step 2: Configure the VNC Server
Once the installation is complete, you’ll need to configure the VNC server. Start by setting a password:
vncserver
This command will prompt you to enter a password for your VNC connection. Make sure it’s strong enough to keep unauthorized users out!
Step 3: Customize Your VNC Configuration
You can tweak various settings in the ~/.vnc/xstartup file to customize your VNC session. For example, you might want to enable a full desktop environment or adjust the screen resolution.
Common Firewall Challenges
Now that you’ve got VNC up and running on your Ubuntu server, it’s time to tackle the firewall challenges. Here are some of the most common issues you might encounter:
- Blocked Ports: By default, VNC uses port 5900 for connections. If this port is blocked by your firewall, you won’t be able to establish a connection.
- Network Restrictions: Some networks impose strict rules that prevent certain types of traffic, including VNC connections.
- Security Concerns: Opening up ports for VNC can expose your server to potential attacks, so it’s important to implement proper security measures.
How to Identify Firewall Issues
The first step in solving any problem is identifying the root cause. If you’re unable to connect to your VNC server, try the following:
- Check your firewall logs to see if the connection attempt was blocked.
- Use tools like nmap to scan your server and verify that the VNC port is open.
- Test the connection from a different network to rule out local restrictions.
Configuring Firewall for VNC
Configuring your firewall to allow VNC traffic is crucial for establishing a successful connection. Here’s how to do it on Ubuntu using ufw:
sudo ufw allow 5900/tcp
This command allows incoming traffic on port 5900, which is the default port for VNC connections. If you’re using a different port, make sure to update the command accordingly.
Advanced Firewall Rules
For added security, you can restrict access to specific IP addresses or ranges. Here’s an example:
sudo ufw allow from 192.168.1.0/24 to any port 5900
This rule allows VNC traffic only from devices within the 192.168.1.0/24 subnet.
Port Forwarding Made Simple
If your VNC server is located behind a router, you’ll need to set up port forwarding to direct incoming traffic to the correct device. Here’s how to do it:
Step 1: Access Your Router’s Settings
Log in to your router’s admin interface using its IP address (usually something like 192.168.1.1). You’ll need the admin credentials to proceed.
Step 2: Configure Port Forwarding
Look for the port forwarding section in your router’s settings and add a new rule. Specify the following details:
- Service Name: VNC
- External Port: 5900
- Internal IP Address: The IP address of your Ubuntu server
- Internal Port: 5900
Step 3: Test the Connection
Once you’ve set up port forwarding, test the connection from another device on a different network. If everything is configured correctly, you should be able to connect without any issues.
Enhancing Security for VNC Connections
Security should always be a top priority when setting up remote access tools like VNC. Here are some tips to help you keep your connections safe:
- Use Strong Passwords: Avoid using easily guessable passwords for your VNC server.
- Enable Encryption: Many VNC servers support SSL/TLS encryption, which can protect your data from eavesdropping.
- Limit Access: Restrict VNC connections to trusted IP addresses or networks.
Troubleshooting Common Issues
Even with the best configurations, things can sometimes go wrong. Here are some common VNC issues and how to fix them:
- Connection Timeout: Check your firewall and port forwarding settings to ensure that VNC traffic is allowed.
- Authentication Failed: Double-check your VNC password and make sure it matches what’s configured on the server.
- Blank Screen: Verify that your VNC server is properly configured and that the display settings are correct.
Exploring Alternatives to VNC
While VNC is a powerful tool, it’s not the only option for remote access. Here are a few alternatives you might want to consider:
- SSH with X11 Forwarding: If you only need to run graphical applications occasionally, SSH with X11 forwarding might be a simpler solution.
- TeamViewer: This commercial tool offers a user-friendly interface and robust security features.
- AnyDesk: Another popular alternative that provides fast and reliable remote access.
Wrapping It Up
And there you have it—a comprehensive guide to setting up VNC behind a firewall on Ubuntu. By following the steps outlined in this article, you should now be able to securely access your VNC device from anywhere in the world. Remember to always prioritize security and keep your configurations up to date to protect your system from potential threats.
We’d love to hear your thoughts and experiences with VNC on Ubuntu! Feel free to leave a comment below or share this article with your friends and colleagues. And if you’re looking for more tips and tricks, be sure to check out our other articles on remote access and Linux administration.