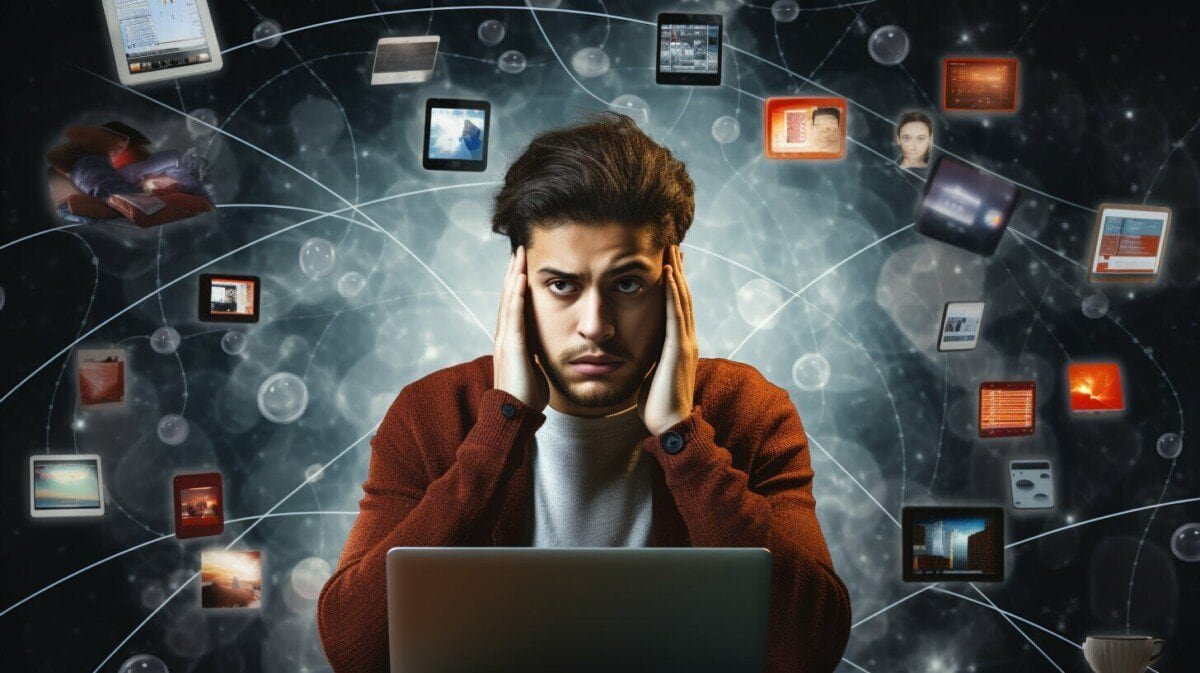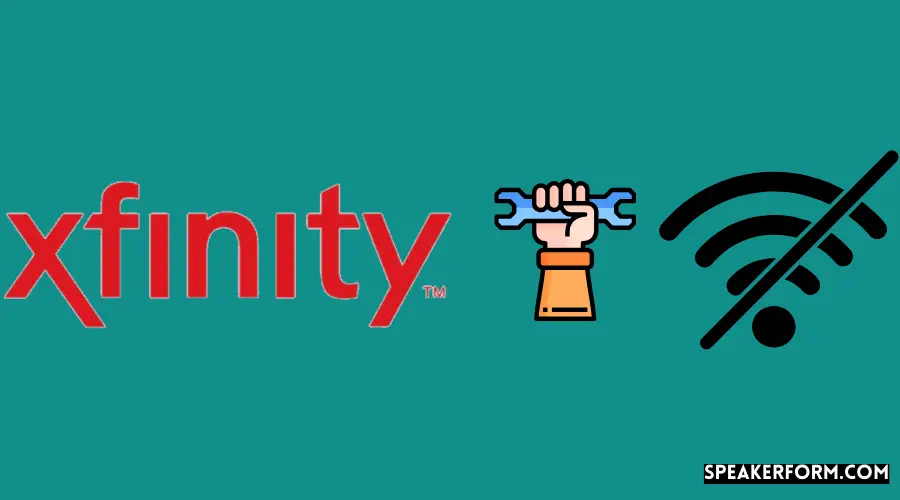Listen up, folks. If you're here, chances are your Xfinity WiFi is acting up, and you're about to lose your mind trying to figure out what's wrong. Don't worry—we've all been there. Whether it's slow internet, no connection, or some weird error code, Xfinity WiFi troubleshooting can feel like solving a mystery. But guess what? You're in the right place. We’re about to break it down step by step so you can get your internet back up and running without losing your sanity.
Now, before we dive into the nitty-gritty of Xfinity WiFi troubleshooting, let’s set the stage. Your internet is like your lifeline these days. From streaming movies to working from home, your connection needs to be rock-solid. But sometimes, even the best services have hiccups. And that's where troubleshooting comes in. It's like being a detective, but instead of solving crimes, you're fixing your WiFi.
Before we go any further, let me tell you something important. This guide isn’t just another random article on the internet. It’s packed with real-world tips, expert advice, and solutions that actually work. So, whether you're dealing with a dropped connection or a router that's acting funky, we’ve got you covered. Let’s get started!
Read also:Chris Motionless Wife The Untold Story That Shook The Internet
Table of Contents
Basic Xfinity WiFi Troubleshooting Steps
Common Xfinity WiFi Issues and How to Fix Them
When and How to Reset Your Xfinity Router
Dealing with Xfinity WiFi Password Problems
Optimizing Your Xfinity Network for Better Performance
Read also:Juice Wrld Seizure Video The Truth Behind The Headlines
Security Tips for Your Xfinity WiFi
When to Contact Xfinity Support
Advanced Xfinity WiFi Troubleshooting Techniques
Frequently Asked Questions About Xfinity WiFi Troubleshooting
Basic Xfinity WiFi Troubleshooting Steps
Alright, let's start with the basics. If your Xfinity WiFi is giving you trouble, the first thing you need to do is check the obvious stuff. Sometimes, the simplest solutions are the most effective. Here's a quick rundown of what you should try first:
- Check if your router is plugged in and turned on.
- Make sure all the cables are connected properly.
- See if there are any blinking lights on your router that indicate a problem.
- Restart your router by unplugging it for about 30 seconds and then plugging it back in.
These steps might sound simple, but you'd be surprised how often they solve the issue. If none of these work, don’t worry—we’ve got more advanced tips coming up.
Common Xfinity WiFi Issues and How to Fix Them
Let’s talk about some of the most common Xfinity WiFi problems people face and how you can tackle them:
Slow Internet Speed
Slow internet is one of the biggest frustrations out there. Here’s what you can do:
- Run a speed test to see if your connection is slower than it should be.
- Move your router to a central location in your home to improve coverage.
- Limit the number of devices connected to your network at the same time.
No Internet Connection
If your devices can’t connect to the internet, try these steps:
- Check if other devices in your home are also having issues.
- Restart your router and modem.
- Verify that your internet service is active by checking Xfinity’s outage map.
When and How to Reset Your Xfinity Router
Resetting your router might sound drastic, but it can solve a lot of problems. Here’s how to do it:
First, unplug your router and wait for at least 30 seconds. Then, plug it back in and wait for it to fully boot up. If that doesn’t work, you might need to perform a factory reset. But be careful—this will erase all your custom settings, so you’ll have to reconfigure everything.
How to Perform a Factory Reset
To perform a factory reset, locate the small reset button on your router. Use a paperclip or similar tool to press and hold the button for about 10 seconds. Once the router restarts, log in to the admin panel and set up your network again.
Dealing with Xfinity WiFi Password Problems
Forgot your WiFi password? Don’t panic. Here’s what you can do:
- Check the sticker on your router for the default password.
- Log in to your Xfinity account online to view or change your password.
- If you’ve changed the password and forgotten it, perform a factory reset to restore the default settings.
Remember, if you change your password, make sure it’s something strong but easy to remember. Mixing letters, numbers, and symbols is a good idea.
Optimizing Your Xfinity Network for Better Performance
Want to make your Xfinity WiFi faster and more reliable? Here are some tips:
Upgrade Your Equipment
If your router is old, consider upgrading to a newer model. Newer routers come with better technology that can improve speed and coverage.
Use a WiFi Extender
WiFi extenders can help boost your signal in areas where it’s weak. Just plug it into an outlet and follow the setup instructions.
Change Your WiFi Channel
Did you know your WiFi operates on different channels? If there’s a lot of interference from other networks, switching to a less crowded channel can make a big difference.
Security Tips for Your Xfinity WiFi
Security is important, especially when it comes to your internet. Here’s how to keep your Xfinity WiFi safe:
- Use a strong, unique password for your network.
- Enable WPA3 encryption if your router supports it.
- Regularly update your router’s firmware to patch security vulnerabilities.
- Disable remote management features unless you absolutely need them.
By following these tips, you can protect your network from unauthorized access and potential threats.
When to Contact Xfinity Support
If you’ve tried everything and your Xfinity WiFi is still not working, it’s time to call in the pros. Xfinity offers 24/7 customer support, so don’t hesitate to reach out. Here’s what you should do:
- Have your account information ready when you call.
- Explain the issue clearly and provide any error codes you’ve encountered.
- Follow the technician’s instructions carefully.
Remember, Xfinity support is there to help, so don’t be afraid to ask for assistance when you need it.
Advanced Xfinity WiFi Troubleshooting Techniques
For those of you who like to get technical, here are some advanced troubleshooting techniques:
Check Your IP Address
Make sure your device is getting the correct IP address from your router. You can check this by running the command "ipconfig" in Windows or "ifconfig" on a Mac.
Inspect Your Network Settings
Ensure that your network settings are configured correctly. This includes things like DNS servers and MTU settings.
Run a Network Diagnostic
Most routers have a built-in diagnostic tool that can help identify issues. Check your router’s manual for instructions on how to use it.
Frequently Asked Questions About Xfinity WiFi Troubleshooting
Here are some common questions people have about Xfinity WiFi troubleshooting:
Why is my Xfinity WiFi so slow?
There could be several reasons, including too many devices connected, interference from other networks, or outdated equipment. Try the optimization tips we mentioned earlier.
Can I extend my Xfinity WiFi range?
Absolutely! Using a WiFi extender or upgrading your router can help extend your network’s range.
What should I do if I can’t connect to my Xfinity router?
Try resetting your router or checking the cables. If that doesn’t work, contact Xfinity support for further assistance.
Conclusion
Well, there you have it—the ultimate guide to Xfinity WiFi troubleshooting. Whether you’re dealing with slow internet, connection issues, or security concerns, we’ve covered it all. Remember, troubleshooting doesn’t have to be stressful. With the right steps and a bit of patience, you can get your internet back up and running in no time.
So, what are you waiting for? Take action now! If you found this guide helpful, don’t forget to share it with your friends and family. And if you have any questions or need more advice, leave a comment below. We’re here to help!